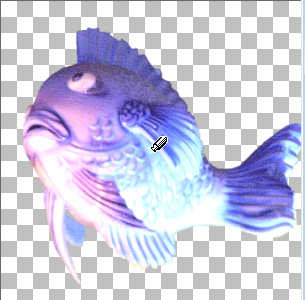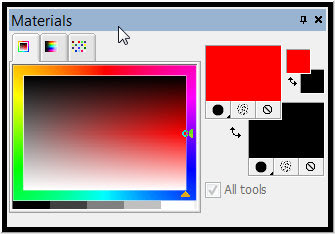 If the Materials Palette is not visible in your workspace, press F6 to select it or select
If the Materials Palette is not visible in your workspace, press F6 to select it or select View-->Palettes-->Materials Palette from the Menu bar.
Notice the large red and black rectangles on the right side of the image above. These show the color/pattern/gradient that will be used to fill your image, when you click the Flood Fill tool.The top color (Red in my image) will be used if you use a left mouse click. The bottom color (black in my image) will be used if you use a right mouse click.
Hold your mouse over the top rectangle. You should see a small eye dropper appear. Click on the rectangle and the Materials Palette will open. Check the tabs at the top and click the Color tab, if it is not already selected. Choose a color by clicking on one of the small color squares in the middle of the Palette, then click the OK button.
Now when you use the Flood Fill, the color you have selected will fill your image, when you use your left mouse. You can change the fill for the right mouse in the same manner.
Want more color options? Check my next pot.

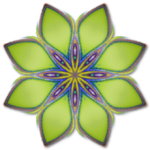


 The Flood Fill tool allows you to fill am image with a selected color, pattern, or gradient.
The Flood Fill tool allows you to fill am image with a selected color, pattern, or gradient.

 Didn't I say you could choose your fill? I did. That will be the topic of my next post.
Didn't I say you could choose your fill? I did. That will be the topic of my next post.
 If the Tool Options palette is not visible, press F4 or select
If the Tool Options palette is not visible, press F4 or select
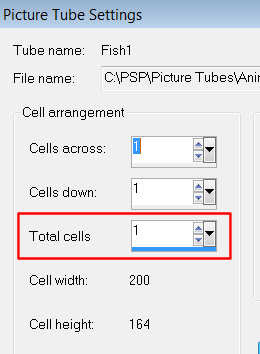 If the selected tube has only one picture, the Total Cells will be 1. Otherwise, there are multiple pictures for the tube and you should try another tube.
If the selected tube has only one picture, the Total Cells will be 1. Otherwise, there are multiple pictures for the tube and you should try another tube.  Tomorrow you'll learn how to create a background for your image. Hope to see you then.
Tomorrow you'll learn how to create a background for your image. Hope to see you then.
 The picture tube is a unique feature of PSP that can be used to easily create an image. PSP contains some picture tubes that have been included with your software. Many PSP users create and offer free picture tubes on their websites. As you gain more PSP experience, you can create your own picture tubes as well.
The picture tube is a unique feature of PSP that can be used to easily create an image. PSP contains some picture tubes that have been included with your software. Many PSP users create and offer free picture tubes on their websites. As you gain more PSP experience, you can create your own picture tubes as well.