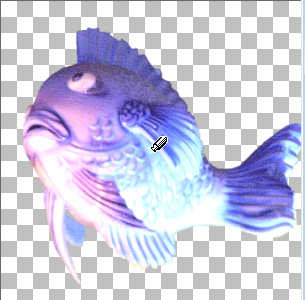When I first decided to learn to use Paint Shop Pro, I envisioned working with photos. That quickly expanded to creating graphic images. Now I've found another use for graphic skills.
I have long been a lover of Superpoke Pets. That wonderful blend of social network and graphic creation. For those who have never played, the creative elements includes different settings (habitats), which is inhabited by your selected pet. SPP provided items which you could purchase for your pet's habitat. Although it eventually included purchases for actual money, it originally included thousands of items that could be purchased with virtual currency. Some folks added a few items of furniture to their habitat. Others got more elaborate. Some greated some incredible mosaics and works of art using items in incredibly creative ways.
Now, three years later, Google has announced that it will shut down SPP in about three monts. Our family wasn't ready to give up the creative element, so we've been using PSP to help us save habitats and items, so that we can continue to create using PSP.
The image above was created in Superpoke Pets. Click on the video below, to watch it come to life. Check it out, if you'd like to see why so many people are hooked on this game.
My Underwater World



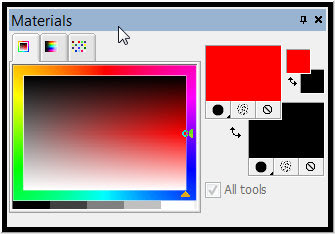 If the Materials Palette is not visible in your workspace, press F6 to select it or select
If the Materials Palette is not visible in your workspace, press F6 to select it or select  The Flood Fill tool allows you to fill am image with a selected color, pattern, or gradient.
The Flood Fill tool allows you to fill am image with a selected color, pattern, or gradient.

 Didn't I say you could choose your fill? I did. That will be the topic of my next post.
Didn't I say you could choose your fill? I did. That will be the topic of my next post.
 If the Tool Options palette is not visible, press F4 or select
If the Tool Options palette is not visible, press F4 or select
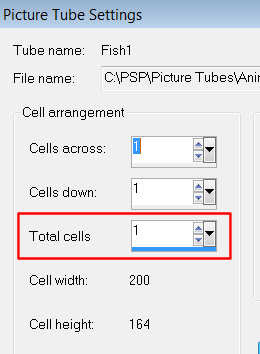 If the selected tube has only one picture, the Total Cells will be 1. Otherwise, there are multiple pictures for the tube and you should try another tube.
If the selected tube has only one picture, the Total Cells will be 1. Otherwise, there are multiple pictures for the tube and you should try another tube.  Tomorrow you'll learn how to create a background for your image. Hope to see you then.
Tomorrow you'll learn how to create a background for your image. Hope to see you then.
 The picture tube is a unique feature of PSP that can be used to easily create an image. PSP contains some picture tubes that have been included with your software. Many PSP users create and offer free picture tubes on their websites. As you gain more PSP experience, you can create your own picture tubes as well.
The picture tube is a unique feature of PSP that can be used to easily create an image. PSP contains some picture tubes that have been included with your software. Many PSP users create and offer free picture tubes on their websites. As you gain more PSP experience, you can create your own picture tubes as well.